Present, Pop-Out, and Gallery View are the core features in Kumospace for collaboration and presentations.
Present
The Present feature allows you to share your screen with the people nearby, i.e. in your audio range – either your audio circle or a Room, depending on where you are in the space.
Multiple participants can present simultaneously without interrupting each other.
To begin presenting:
-
Click the Present button in the bottom bar.
-
Select your preferred Source from the following options:
-
Your screen: Share your Entire screen, a Window, or Chrome tab.
-
Secondary Camera*: Share your secondary camera using OBS.
-
Stream a Local File*: Share a music or video file from your computer.
-
-
Click Start.
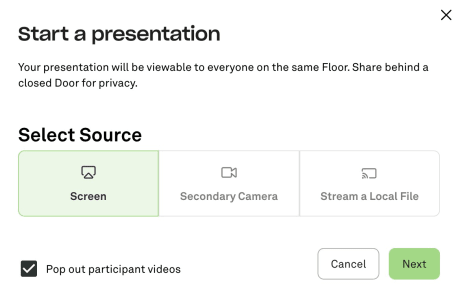
*Advanced Present features are available on our paid plans. Please refer to our Pricing page for more information about the perks and special features of the Professional and Custom plans.
Presenting Your Screen
When choosing to share your Screen, you'll be prompted select an appropriate tab depending on what you want to share:
-
Entire screen – this is a good option if you need to switch between different windows and tabs.
-
Window – select this tab if you're sharing one of your open windows, e.g. a PowerPoint presentation. Note that if your window is minimized, it will not appear as available.
-
Chrome tab – select this tab if you'd like to present a Chrome tab with sound.
Click Share to begin your presentation.
The Pop-Out feature will start automatically while you're using Present to allow you to see the faces of your audience. Read more about it below.
Share Audio when Presenting
Windows devices allow you to share your audio when presenting your entire screen, a select window or browser tab, a secondary camera, or local file.
At this time, Mac devices can only support sharing audio when presenting a Chrome tab.
Share Chrome Tab Audio:
When screen sharing your Chrome tab, you'll also share the audio of that tab. If you prefer not to share the audio, untick the Also share tab audio box in the bottom right corner of the window.
Broadcast Your Presentation 📢
By default, the Present feature shares your screen with the people nearby, in other words, in your audio range – either your audio circle or a Room, depending on where you are in the space.
You can also screen share your presentation to the Entire Floor or All Floors in your Kumospace. Start by sharing your presentation, and then click on the megaphone in your space. Then, Broadcast to your desired Broadcast Range.
This will share your presentation everywhere on the Floor, including Rooms.
View Somebody's Presentation
While someone is presenting, the Present ![]() icon will appear on the top-right corner of their video. Click on the icon to view their presentation.
icon will appear on the top-right corner of their video. Click on the icon to view their presentation.
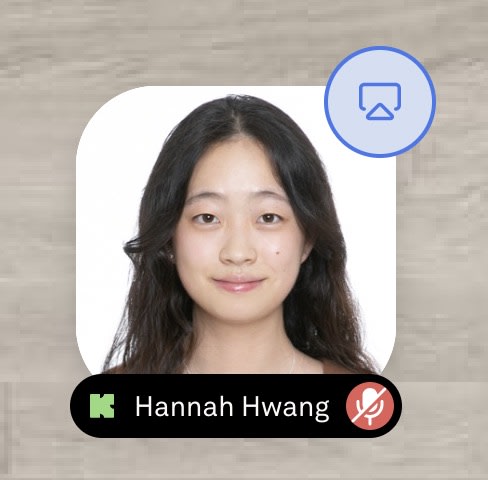
You can resize the presentation window by dragging the corners out or in, and click the Full screen ![]() icon to view the presentation in full-screen mode. In full-screen mode, everybody's videos will appear on the left of the presentation.
icon to view the presentation in full-screen mode. In full-screen mode, everybody's videos will appear on the left of the presentation.
To close the presentation, click the X button in the top right corner of the presentation window.
You can reopen the presentation by clicking the View ![]() icon on the video of the person presenting.
icon on the video of the person presenting.
Gallery View
Select Gallery View from the bottom bar to get a more engaging conversation or meeting. You can also use the keyboard shortcut, the G key.
Gallery View's HQ video allows you to focus on the people you’re talking to even if they’re across the Floor.

Pop-Out
The Pop-Out feature opens up a floating window that displays the faces of the people near you, i.e. in your audio range – either your audio circle or a Room, depending on where you are in the Space.
It's intended to help people while they're collaborating off the Kumospace tab.
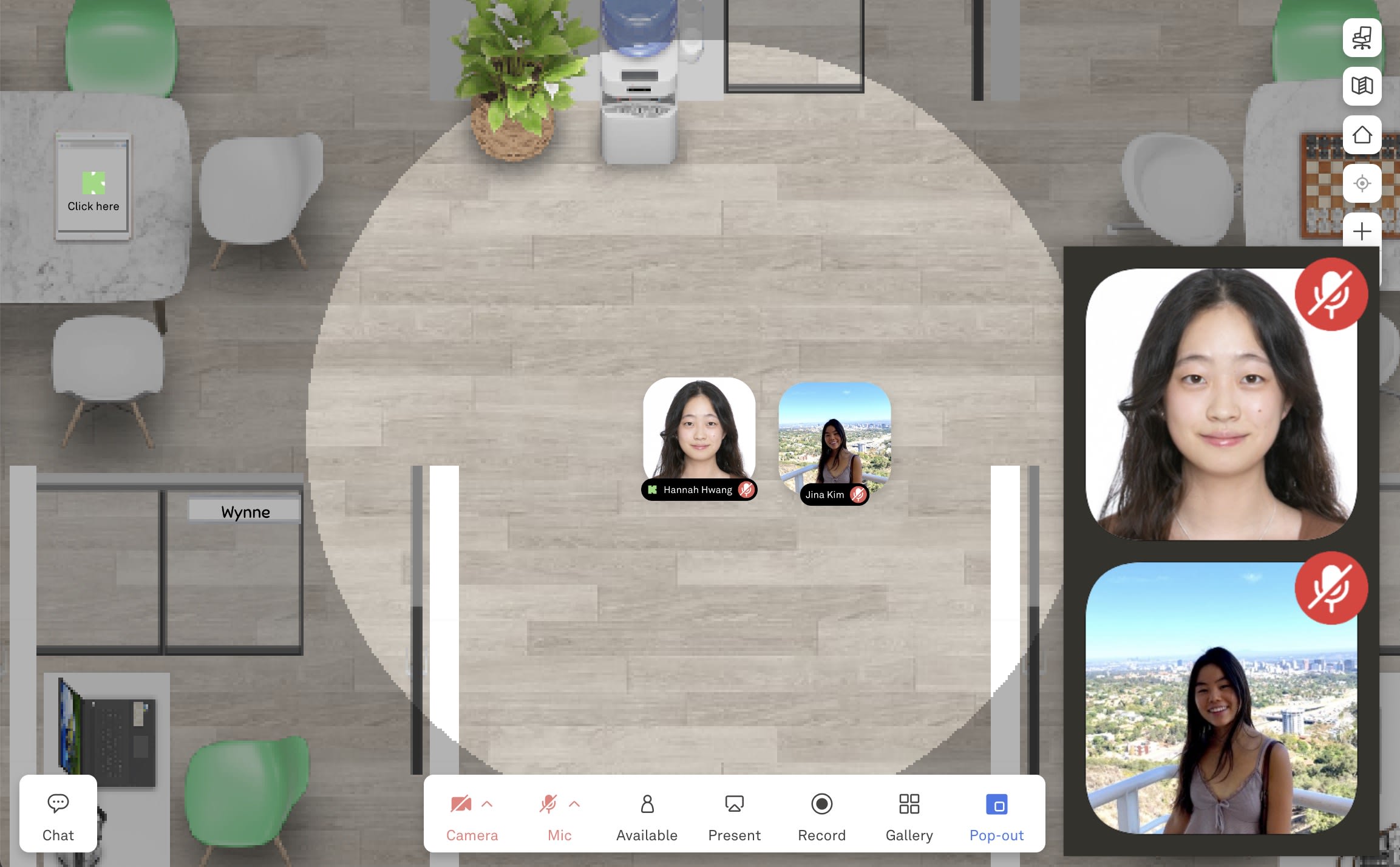
You can turn Pop-Out on and off by clicking the Pop-Out button in the bottom bar.
Pop-Out will start automatically for the person using Present allowing them to see the faces of their audience while they're screen sharing.
You can drag the Pop-Out window around and place it anywhere on your screen. Additionally, you can resize the window by dragging the corners out or in.
Click the Back to tab button on the Pop-Out window, and you'll jump back to the Kumospace tab, without having to look for it in your browser.
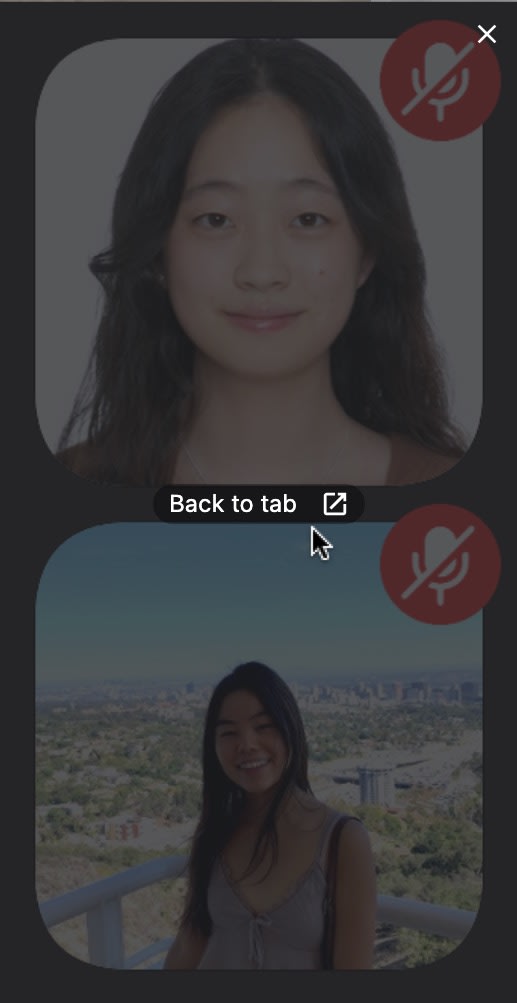
The Pop-Out feature is currently unavailable when using Safari. Read our article on supported devices and web browsers to view our other compatible browsers.