Read this article to learn how to integrate your Google Calendar with Kumospace.
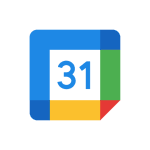
Google Calendar Integration
With the Integration for Google Calendar, users can:
- View and schedule calendar events within your Space.
- Automatically set your Kumospace Status during meetings.
- Get calendar reminders inside Kumospace.
Link your Google Calendar
To link your Google Calendar with Kumospace:
- Open the Chat menu on the bottom left and then select the Calendar tab.
-
Click the Sync your Google Calendar button.
-
A pop-up window will appear for your to login or select your Google account.
-
Review the terms of service and click Continue.
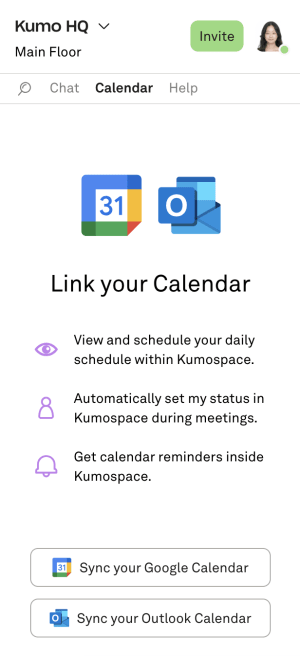
View your Google Calendar
Click the Calendar tab in your Chat menu to display your Google Calendar.
Within the Calendar window, click on an event to view additional details. Users also have the ability to respond to calendar events using the Yes, No, and Maybe buttons.
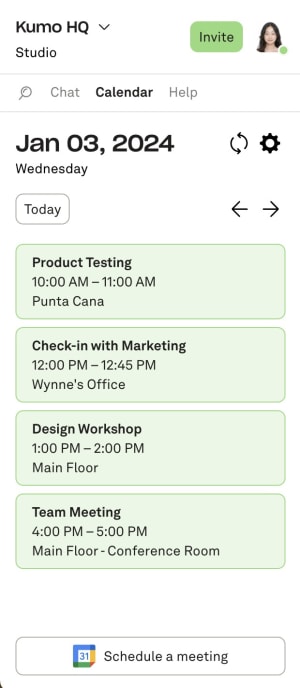
Once your calendar is connected to Kumospace, it automatically syncs both public and private events. Here's a detailed breakdown of how each type of event is displayed:
-
Public Events:
Public events will be fully visible on a user’s profile card in Kumospace. This means that other users can see the Calendar Event details such as the event title and time, giving insight into the user's schedule and availability. -
Private Events:
Private events function differently to protect the user’s privacy. The event details will not be visible in Kumospace but it will reflect the user’s availability status:- Available: If the Calendar Event indicates the user is Free, they will appear as available in Kumospace.
- Busy: If the Calendar Event marks the user as Busy, they will show as unavailable or busy within Kumospace.
Schedule a meeting
Click the Schedule a meeting button to be brought to Google Calendar within your browser. The page will display the page to create an event.
Navigate between days
To view different days on your calendar, click the left and right arrow buttons on the top right of the Calendar window.
The left arrow button will display the previous day and the right arrow button will display the next day.
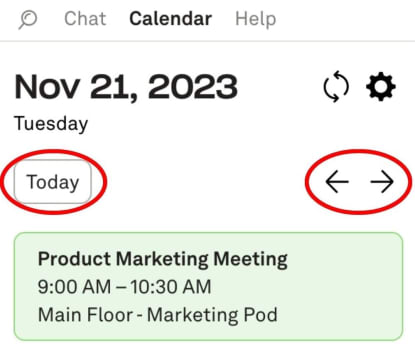
Click the Today button to bring your Calendar display back to the current date.
Automatic Status update
By connecting your Google Calendar, your Status will automatically update when you are in a meeting.
To view the Status of yourself or another user, hover over a user's video. This will display the user's Profile Card which includes the name and time of the Calendar event.
You can also see a user's Status by hovering over their name in the Chat menu.

Calendar reminders
By connecting your Google Calendar, Kumospace will send you in-app reminders about your meetings and events.
This notification allows you to view the event and may include a button to Join.
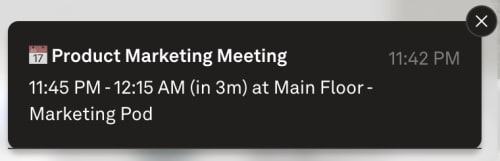
Calendar settings
Click the ⚙ icon at the top right of the Calendar window to open your Calendar Settings.
Users can select which types of calendars they would like to display and disconnect their account from this page.